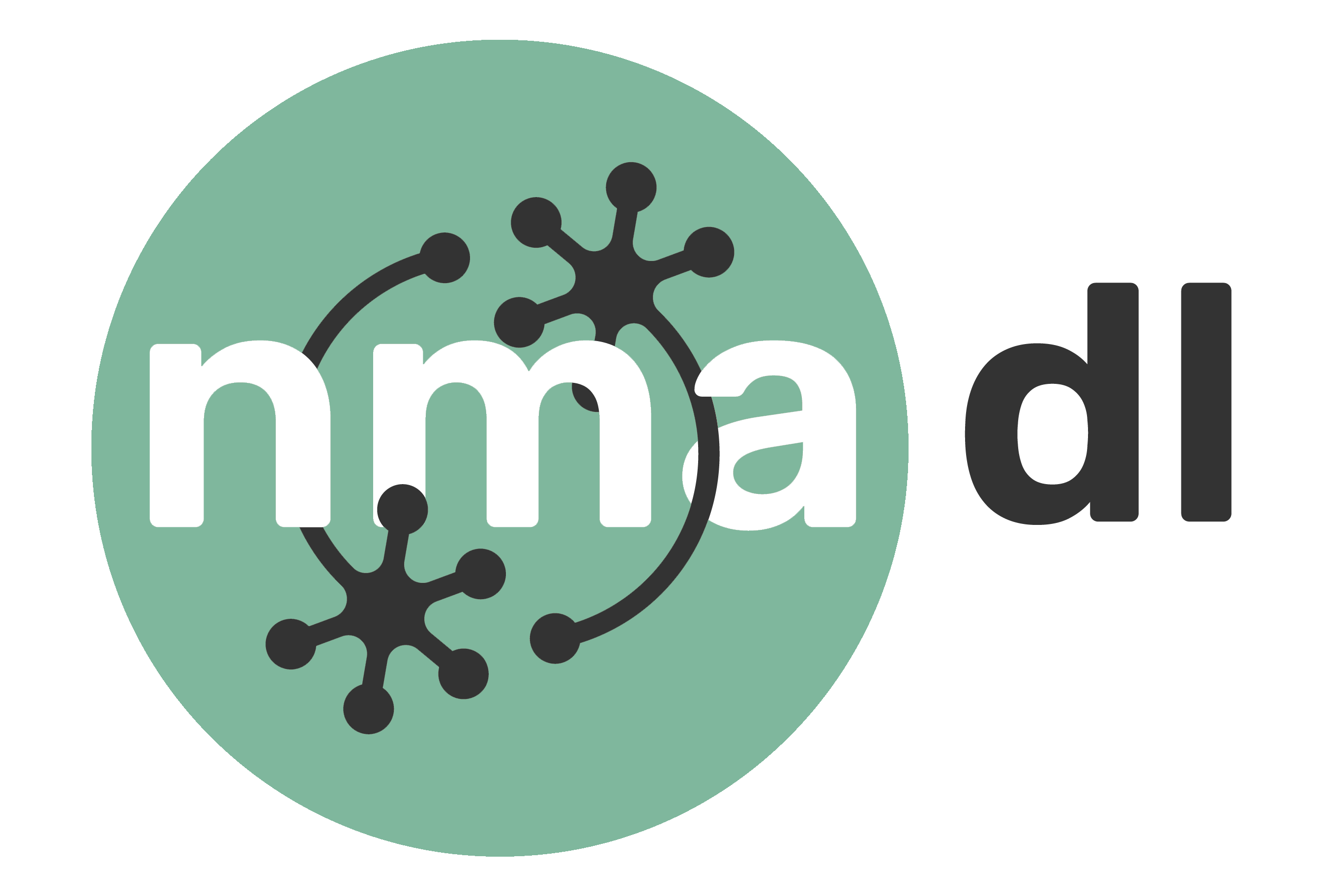Bonus Tutorial: Deploying Neural Networks on the Web
Contents
Bonus Tutorial: Deploying Neural Networks on the Web¶
By Neuromatch Academy
Content creators: Sam Ray, Vladimir Haltakov, Konrad Kording
Production editors: Spiros Chavlis
Tutorial Objectives¶
In this tutorial, you will learn the basics of how to deploy your deep learning models as web applications using some modern frameworks and libraries. In this tutorial, you will learn to:
Serve web pages with Flask
Apply the MVVM design pattern to write maintainable code
Create an interactive UI for your service
Deploy your deep learning models as a REST API
Deploying your application on Heroku
Setup¶
Run the following cells to install and include important dependencies.
⚠ Experimental LLM-enhanced tutorial ⚠
This notebook includes Neuromatch’s experimental Chatify 🤖 functionality. The Chatify notebook extension adds support for a large language model-based “coding tutor” to the materials. The tutor provides automatically generated text to help explain any code cell in this notebook.
Note that using Chatify may cause breaking changes and/or provide incorrect or misleading information. If you wish to proceed by installing and enabling the Chatify extension, you should run the next two code blocks (hidden by default). If you do not want to use this experimental version of the Neuromatch materials, please use the stable materials instead.
To use the Chatify helper, insert the %%explain magic command at the start of any code cell and then run it (shift + enter) to access an interface for receiving LLM-based assitance. You can then select different options from the dropdown menus depending on what sort of assitance you want. To disable Chatify and run the code block as usual, simply delete the %%explain command and re-run the cell.
Note that, by default, all of Chatify’s responses are generated locally. This often takes several minutes per response. Once you click the “Submit request” button, just be patient– stuff is happening even if you can’t see it right away!
Thanks for giving Chatify a try! Love it? Hate it? Either way, we’d love to hear from you about your Chatify experience! Please consider filling out our brief survey to provide feedback and help us make Chatify more awesome!
Run the next two cells to install and configure Chatify…
%pip install -q davos
import davos
davos.config.suppress_stdout = True
Note: you may need to restart the kernel to use updated packages.
smuggle chatify # pip: git+https://github.com/ContextLab/chatify.git
%load_ext chatify
Using default configuration!
Downloading the 'cache' file.
Install dependencies¶
# @title Install dependencies
!pip install --upgrade jupyter-client --quiet
!pip install Flask-RESTful flasgger pyngrok --quiet
ERROR: pip's dependency resolver does not currently take into account all the packages that are installed. This behaviour is the source of the following dependency conflicts.
myst-parser 0.13.7 requires markdown-it-py~=0.6.2, but you have markdown-it-py 3.0.0 which is incompatible.
Install and import feedback gadget¶
# @title Install and import feedback gadget
!pip3 install vibecheck datatops --quiet
from vibecheck import DatatopsContentReviewContainer
def content_review(notebook_section: str):
return DatatopsContentReviewContainer(
"", # No text prompt
notebook_section,
{
"url": "https://pmyvdlilci.execute-api.us-east-1.amazonaws.com/klab",
"name": "neuromatch_dl",
"user_key": "f379rz8y",
},
).render()
feedback_prefix = "Bonus_DeplooyModels"
Modified functions from the flask-ngrok package which doesn’t work with the latest version of ngrok¶
# @title Modified functions from the `flask-ngrok` package which doesn't work with the latest version of `ngrok`
import time
import json
import atexit
import requests
import subprocess
from threading import Timer
def _run_ngrok(port):
ngrok = subprocess.Popen(["ngrok", 'http', str(port)])
atexit.register(ngrok.terminate)
localhost_url = "http://localhost:4040/api/tunnels" # Url with tunnel details
time.sleep(1)
tunnel_url = requests.get(localhost_url).text # Get the tunnel information
j = json.loads(tunnel_url)
tunnel_url = j['tunnels'][0]['public_url'] # Do the parsing of the get
return tunnel_url
def start_ngrok(port):
ngrok_address = _run_ngrok(port)
print(f" * Running on {ngrok_address}")
print(f" * Traffic stats available on http://127.0.0.1:4040")
def run_with_ngrok(app):
"""
The provided Flask app will be securely exposed to the public internet
via ngrok when run, and the its ngrok address will be printed to stdout
:param app: a Flask application object
:return: None
"""
old_run = app.run
def new_run(*args, **kwargs):
port = kwargs.get('port', 5000)
thread = Timer(1, start_ngrok, args=(port,))
thread.setDaemon(True)
thread.start()
old_run(*args, **kwargs)
app.run = new_run
# Imports
import io
import platform
from PIL import Image
from urllib.request import urlopen
import flasgger
from flask_restful import Api
from flask_restful import Resource, fields, marshal
from flask import Flask, render_template_string, request, redirect
import torch
from torchvision import models
import torchvision.transforms as transforms
Setup ngrok¶
In order to be able to access the web app running in the notebook, we need to use a service called ngrok. Since recently, ngrok requires the user to register for a free account and setup an authentication token. Follow the steps below to set it up.
Go to ngrok.com and create a free account. Do not forget to verify your e-mail address right after!
Go to dashboard.ngrok.com/get-started/your-authtoken and copy your authtoken.
Paste it in the cell below by replacing
YOUR_NGROK_AUTHTOKEN, uncomment the last line and run it.
You should see this output:
Authtoken saved to configuration file: /root/.ngrok2/ngrok.yml
# Paste your ngrok authtoken below and run the cell
## Uncomment the line below
# !ngrok authtoken YOUR_NGROK_AUTHTOKEN
Note: If you want to delete at some point your account, visit this page here and at the bottom of the page click on Delete User.
Section 1: Introduction¶
Video 1: Deploying Neural Networks on the Web¶
Submit your feedback¶
# @title Submit your feedback
content_review(f"{feedback_prefix}_Deploying_Neural_Networks_on_the_Web_Video")
We will start by building a simple web application in Flask, which we’ll keep extending throughout the tutorial. In the end, you will have a web app where you can upload an image and have it classified automatically by a neural network model.
Section 2: Flask¶
Flask is a web application micro-framework built with Python. Flask is popular because it’s lightweight, easy to use, scalable, and has tons of great extensions. Nowadays, Flask is used for many different applications like web applications, REST APIs, socket-based services, and by companies like LinkedIn or Pinterest.
In this section, you will learn to create simple Flask websites.
Section 2.1: Your First Flask App¶
Video 2: Flask¶
Submit your feedback¶
# @title Submit your feedback
content_review(f"{feedback_prefix}_Flask_Video")
Creating a minimal Flask app is very simple. You need to create a Flask object and define the handler for the root URL returning the HTML response. You need to provide the applications module or package, but we can use __name__ as a convenient shortcut.
We need one small trick because the app will be running in a notebook. If you just run the app, it will be accessible at http://127.0.0.1:5000. The problem is that this is a local address to the server where the notebook is running, so you can’t access it. This is where ngrok helps - it creates a tunnel from the notebook server to the outside world. Make sure you use the ngrok URL when testing your app.
Uncommenting the app.run() command below, you will see this output:
* Serving Flask app "__main__" (lazy loading)
* Environment: production
WARNING: This is a development server. Do not use it in a production deployment.
Use a production WSGI server instead.
* Debug mode: off
* Running on http://127.0.0.1:5000/ (Press CTRL+C to quit)
* Running on https://XXX-XX-XX-XXX-XXX.ngrok.io
* Traffic stats available on http://127.0.0.1:4040
The URL you have to visit is: https://XXX-XX-XX-XXX-XXX.ngrok.io
Note: the call to
app.run()will not return on its own. Make sure to stop the running cell when you want to move to the next one. You can do this by either clicking on the cell run/stop button or through settings>Interrupt runtime or Ctrl+M+I.
Warning: if the “visit site” option is not working, check the URL.
ngrokredirects some links fromhttpstohttp, so you have to manually make the change!
# Create a Flask app object
app = Flask(__name__)
# Define a function to be called when the user accesses the root URL (/)
# Handler
@app.route("/")
def home():
# Return a very simple HTML response
return "<h1>Welcome to Neuromatch</h1>"
# You need ngrok to expose the Flask app outside of the notebook
run_with_ngrok(app)
## Uncomment below to run the app
# app.run()
Section 2.2: Using Jinja2 Templates¶
Video 3: Jinja Templates¶
Submit your feedback¶
# @title Submit your feedback
content_review(f"{feedback_prefix}_Jinja_Templates_Video")
The default template engine used by Flask is Jinja2. Jinja2 offers features that help you write clean and reusable templates such as inheritance, humanizing, and formatting data (there’s an extension for this), dividing components into sub-modules, etc.
In this section, we are going to add Jinja2 templates to the app. WIth Jinja2 you can use variables and control flow commands, like ifs and loops in your HTML code. Then you can pass data from your Python code to the template when it is rendered.
Let’s first define the template of a simple web page showing some platform properties. We are going to loop over the platform dictionary containing property keys and their corresponding values:
{% for key, value in platform.items() %}
One row of the HTML table is created for every element of the dictionary. You can display the content of the variables like that: {{ value }}
# Jinja2 HTML template
template_str = '''
<html lang="en">
<body>
<div style="width: 50%; margin: 100px auto">
<h1>Platform Info</h1>
<table>
<tr style="width:">
<th style="width: 200px">Property</th>
<th>Value</th>
</tr>
{% for key, value in platform.items() %}
<tr>
<td style="width: 200px">{{ key }}</td>
<td>{{ value }}</td>
</tr>
{% endfor %}
</table>
</div>
</body>
</html>
'''
You can then render the template passing the platform properties that you can retrieve using the platform package.
app = Flask(__name__)
@app.route("/")
def home():
# Get the platform properties as a dict
properties = platform.uname()._asdict()
# Render the Jinja2 template
return render_template_string(template_str, platform=properties)
run_with_ngrok(app)
## Uncomment below to run the app
# app.run()
Section 2.3: Apply the MVVM Design Pattern¶
Video 4: Using the MVVM Design Pattern¶
Submit your feedback¶
# @title Submit your feedback
content_review(f"{feedback_prefix}_Using_the_MVVM_Design_Pattern_Video")
Design patterns provide a way of writing reusable, adaptable, and extendable code. Design patterns are not libraries, but rather a set of best practices to follow when designing your software.
Model View View-Model (MVVM) is a powerful design pattern commonly used in web applications (and other GUI applications).
View - this is that part of your code the user interacts with (the web page)
Model - this is the representation of the data that you want to interact with.
View-Model - this is the part that handles the application state and that transforms the data from the Model to a representation suitable for display and back.
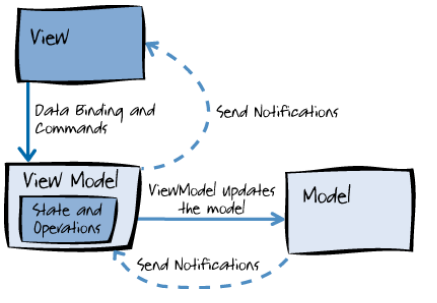
Let’s implement the MVVM pattern in Flask. You will first create classes for each of the 3 parts of the MVVM pattern used to display information about 2D points.
class PointModel:
"""
Simple point Model storing a 2D point
"""
# Initialize a 2D point
def __init__(self, x, y):
self.x = x
self.y = y
class PointView(Resource):
"""
Simple View displaying the information about a 2D point
"""
def get(self):
point = PointViewModel.get_sample_data()
return f"Point: (x={point.x}, y={point.y})"
class PointViewModel:
"""
ViewModel - Simple ViewModel retrieving the data and passing it to the view
"""
# Create some sample data
@classmethod
def get_sample_data(cls):
return PointModel(2, 5)
# Register a handler for "/" in the API calling the PointView
def setup(self, api):
api.add_resource(PointView, '/')
You can now create your Flask app and use the Api object where you can register your ViewModel.
# Create a Flask app
app = Flask(__name__)
# Create an Api object where different ViewModels can be registered
api = Api(app)
# Create a PointViewModel and register it to the API
pvm = PointViewModel()
pvm.setup(api)
# Run with ngrok
run_with_ngrok(app)
## Uncomment below to run the app
# app.run()
Section 2.4: Creating a REST API¶
Video 5: REST API¶
Submit your feedback¶
# @title Submit your feedback
content_review(f"{feedback_prefix}_REST_API_Video")
REST (Representational State Transfer) is a set of rules according to which APIs are designed to enable your service to interact with other services. If HTML pages are interfaces designed for humans, you can think about REST APIs as interfaces made for computers.
A common way to implement a REST API is for your application to respond to certain requests by returning a JSON string containing the required data.
Let’s now create a new View and ViewModel that will provide the platform properties in JSON format.
class PlatformView(Resource):
"""
New view displaying some Platform Properties
"""
def get(self):
"""
This examples uses PlatformView Resource
It works also with swag_from, schemas and spec_dict
---
responses:
200:
description: A single Machine item
schema:
id: Machine
properties:
machine:
type: string
description: The type of the processor
default: None
node:
type: string
description: The name of the current virtual machine
default: None
processor:
type: string
description: The type of the processor arch
default: None
system:
type: string
description: The name of the user
default: None
"""
# Specification of the returned data
resource_fields = {
'system': fields.String,
'machine': fields.String,
'processor': fields.String,
'node': fields.String
}
# Serialize the data according to the specification
return marshal(platform.uname()._asdict(), resource_fields)
class PlatformViewModel:
"""
A simple ViewModel that displays the PlatformView at /platform
"""
def setup(self, api):
api.add_resource(PlatformView, '/platform')
Note the documentation in the get method. We can use the flasgger package to automatically create documentation of your REST API. You can access it at /apidocs.
# Create the Flask app and register the ViewModel
app = Flask(__name__)
api = Api(app)
pvm = PlatformViewModel()
pvm.setup(api)
# Redirect / to /platform for convenience
@app.route('/')
def redirect_platform():
return redirect("/platform", code=302)
# Register Swagger to create API documentation at /apidocs
swg = flasgger.Swagger(app)
# Run the app
run_with_ngrok(app)
## Uncomment below to run the app
# app.run()
Section 3: Vue.js¶
Video 6: Vue.js¶
Submit your feedback¶
# @title Submit your feedback
content_review(f"{feedback_prefix}_Vue.js_Video")
We already talked about the MVVM pattern and implemented it using a back end framework - Flask. Applying the same pattern on the front end can also be beneficial when creating dynamic applications.
Vue.js is a great front end library that implements the MVVM design pattern. It is widely used for creating user interfaces and single-page applications.
In this section, you will learn how to implement a simple Vue.js front end that fetches data from the platform REST API we created in the previous section.
Section 3.1: Defining the Vue Template¶
We define our HTML template similarly to Jinja. The big difference is that the Vue template is rendered dynamically after the page is loaded, while the Jinja templates are rendered in the backend before the page is served.
Using variables is very similar to Jinja, but now you also have some JavaScript code handling the state of the application and the binding to the data. You can use the axois package to fetch data from our platform REST API, when Vue is initialized (mounted).
vue_template = """
<html>
<head>
<script src="https://cdn.jsdelivr.net/npm/vue/dist/vue.js"></script>
<script src="https://cdnjs.cloudflare.com/ajax/libs/axios/0.21.1/axios.min.js"></script>
</head>
<body>
<div id="app">
<ul>
<li><strong>System: </strong>{{ platform.system }}</li>
<li><strong>Machine: </strong>{{ platform.machine }}</li>
<li><strong>Processor: </strong>{{ platform.processor }}</li>
<li><strong>Node: </strong>{{ platform.node }}</li>
</ul>
</div>
<script >
var app = new Vue({
el: '#app',
data() {
return {
platform: null
}
},
mounted () {
axios.get('/platform')
.then(response => (this.platform = response.data))
}
});
</script>
</body>
</html>
"""
Section 3.2: Serving the Vue.js App¶
You can now again run your Flask app and serve the Vue template from the root URL. We are still using Flask to implement our logic on the backend and provide the platform REST API.
This way of doing things may seem more complicated, but it has the advantage that it is dynamic. In the next section, we will add some dynamic functionality.
# Create the Flask app with the previously defined platform API
app = Flask(__name__)
api = Api(app)
# Serve the Platform REST API
pvm = PlatformViewModel()
pvm.setup(api)
swg = flasgger.Swagger(app)
# Serve the Vue template page at /
@app.route("/")
def home():
return vue_template
# Run the app
run_with_ngrok(app)
## Uncomment below to run the app
# app.run()
Section 4: Model Presentation¶
Video 7: Deploying a PyTorch model¶
Submit your feedback¶
# @title Submit your feedback
content_review(f"{feedback_prefix}_Deploying_a_PyTorch_model_Video")
Now (finally) we have all the tools we need to deploy our neural network! We are going to use a pre-trained DenseNet mode. In the first step, we are going to create an API entry point that accepts an image as input and classifies it. After that, we will create a dynamic UI for easier interaction.
Section 4.1: Image Classification API¶
Video 8: Classification with a Pre-trained Model¶
Submit your feedback¶
# @title Submit your feedback
content_review(f"{feedback_prefix}_Classification_with_a_Pretrained_Model_Video")
First, we need to load a pre-trained DenseNet trained on ImageNet. You can use torchvision.models to quickly get a pre-trained model for many popular neural network architectures.
# Load a pre-trainied DenseNet model from torchvision.models
model = models.densenet121(pretrained=True)
# Switch the model to evaluation mode
model.eval()
# Load the class labels from a file
class_labels_url = "https://raw.githubusercontent.com/pytorch/hub/master/imagenet_classes.txt"
class_labels = urlopen(class_labels_url).read().decode("utf-8").split("\n")
# Define the transformation of the input image
transform = transforms.Compose([
transforms.Resize(256),
transforms.CenterCrop(224),
transforms.ToTensor(),
transforms.Normalize(mean=[0.485, 0.456, 0.406], std=[0.229, 0.224, 0.225]),
])
Define a function to predict the most likely class using the model. Note that we need to pass a batch of images to the model. Since we have only 1, we can just use unsqueeze(0) to add an additional dimension.
def predict(model, transform, image, class_labels):
# Transform the image and convert it to a tensor
image_tensor = transform(image).unsqueeze(0)
# Pass the image through the model
with torch.no_grad():
output = model(image_tensor)
# Select the class with the higherst probability and look up the name
class_id = torch.argmax(output).item()
class_name = class_labels[class_id]
# Return the class name
return class_name
Let’s test the predict function using an image of a dog.
# Load and display the image
dog_image = Image.open(io.BytesIO(urlopen("https://unsplash.com/photos/2l0CWTpcChI/download?force=true&w=480").read()))
display(dog_image)
# Classify the image
display(predict(model, transform, dog_image, class_labels))

'English foxhound'
Section 4.2: Create a Dynamic Application¶
Video 9: Create a Dynamic Application¶
Submit your feedback¶
# @title Submit your feedback
content_review(f"{feedback_prefix}_Create_a_Dynamic_Application_Video")
We will now create a Flask app that receives an image at /predict and passes it through the model. We will also implement an interactive UI to upload the image and call the API.
The UI consists of a file upload field, a classify button, and an image displaying the uploaded file.
index_template = """
<html>
<head>
<!-- Load vue.js and axois.js -->
<script src="https://cdn.jsdelivr.net/npm/vue/dist/vue.js"></script>
<script src="https://cdnjs.cloudflare.com/ajax/libs/axios/0.21.1/axios.min.js"></script>
</head>
<body>
<!-- The APP UI -->
<div id="app" style="width: 50%; margin: 200px auto">
<form id="imageForm" enctype="multipart/form-data" method="POST" style="text-align: center; display: block">
<label for="imageFile">Select image to classify:</label
><input id="imageFile" name="file" type="file" style="margin-left: 10px" />
<img v-if="image" :src="image" style="width: 250px; display: block; margin: 50px auto 10px" />
<div v-if="prediction" style="font-size: 32px; font-weight: bold; text-align: center">
{{ prediction }}
</div>
<input v-if="image" type="submit" value="Classify Image" style="margin: 20px 20px" />
</form>
</div>
<script>
<!-- The Vue application -->
var app = new Vue({
el: "#app",
data() {
return {
image: null,
prediction: null,
};
},
});
<!-- Calling the predict API when the form is submitted -->
document.getElementById("imageForm").addEventListener("submit", (e) => {
axios
.post("/predict", new FormData(document.getElementById("imageForm")), {
headers: {
"Content-Type": "multipart/form-data",
},
})
.then((response) => (app.prediction = response.data));
e.preventDefault();
});
<!-- Display the selected image -->
document.getElementById("imageFile").addEventListener("change", (e) => {
const [file] = document.getElementById("imageFile").files;
if (file) {
app.image = URL.createObjectURL(file);
}
});
</script>
</body>
</html>
"""
The application has two entry points:
/- serve the Vue template with the interactive UI/predict- a REST API classifying the image received as input
app = Flask(__name__)
# Serve the Vue template with the interactive UI
@app.route("/")
def home():
return index_template
# Classification API
@app.route("/predict", methods=['POST'])
def predict_api():
# Fetch the image from the request and convert it to a Pillow image
image_file = request.files['file']
image_bytes = image_file.read()
image = Image.open(io.BytesIO(image_bytes))
# Predict the class from the image
class_name = predict(model, transform, image, class_labels)
# Return the result
return class_name
# Run the app
run_with_ngrok(app)
## Uncomment below to run the app
# app.run()
Section 5: Deploy a Flask app on Heroku¶
Video 10: Deploy on Heroku¶
Submit your feedback¶
# @title Submit your feedback
content_review(f"{feedback_prefix}_Deploy_on_Heroku_Video")
Now you are going to deploy your application as a real web server outside of the notebook. We are going to use Heroku for this. Heroku is a PaaS (Platform-as-a-Service) that offers pre-configured environments so you can deploy an application easily and quickly. They also offer a free tier which is enough for deploying simple apps.
But first, you need to test your application locally.
Section 5.1: Preparing Your Environment¶
Video 11: Prepare Python Environment¶
Submit your feedback¶
# @title Submit your feedback
content_review(f"{feedback_prefix}_Prepare_Python_Environment_Video")
You need to do all the steps from here on on your own machine and not in the notebook. You need to make sure that you have Python 3 installed and some code editor (for example VS Code). You will also be using the terminal a lot in this section.
First, you need to prepare your Python environment and install all required dependencies. You should first create an empty folder where you will store your application and do the following steps.
1. Create a new virtual environment
Run the following code in the terminal to create a new Python virtual environment:
python -m venv .venv
2. Activate the virtual environment
Now, you need to activate the environment, which is a bit different on Linux/macOS and Windows.
For Linux and macOS:
source .venv/bin/activate
For Windows:
.venv\Scripts\activate.bat
3. Install dependencies
You need to install some packages that you will need using pip:
pip install flask Pillow gunicorn
Note: the package
gunicornis a web server that is needed later when your code runs on Heroku.
4. Install PyTorch
Depending on your system, there are different ways to install torch and torchvision. Refer to the Installation page for the exact command. We recommend using pip.
On macOS and Windows for example this is straightforward:
pip install torch torchvision
Note: avoid installing
torchaudiosince it is not needed, but may cause problems with the package size when deploying on Heroku later.
Section 5.2: Create Your Application¶
Video 12: Creating a Local Application¶
Submit your feedback¶
# @title Submit your feedback
content_review(f"{feedback_prefix}_Creating_a_Local_Application_Video")
You are now ready to create the files needed for your application. For now, you need just 2 files.
app.py
This is the main file of your application. Inside, you will put the code for running your PyTorch model as well as the code of your Flask application.
import os
import io
import torch
from urllib.request import urlopen
from PIL import Image
from torchvision import models
import torchvision.transforms as transforms
from flask import Flask, request, send_from_directory
# Load a pre-trainied DenseNet model from torchvision.models
model = models.densenet121(pretrained=True)
model.eval()
# Load the class labels from a file
class_labels_url = (
"https://raw.githubusercontent.com/pytorch/hub/master/imagenet_classes.txt"
)
class_labels = urlopen(class_labels_url).read().decode("utf-8").split("\n")
# Define the transofrmation of the input image
transform = transforms.Compose([
transforms.Resize(256),
transforms.CenterCrop(224),
transforms.ToTensor(),
transforms.Normalize(mean=[0.485, 0.456, 0.406], std=[0.229, 0.224, 0.225]),
])
def predict(model, transform, image, class_labels):
# Transform the image and convert it to a tensor
image_tensor = transform(image).unsqueeze(0)
# Pass the image through the model
with torch.no_grad():
output = model(image_tensor)
# Select the class with the higherst probability
class_id = torch.argmax(output).item()
class_name = class_labels[class_id]
return class_name
app = Flask(__name__)
@app.route("/")
def home():
return send_from_directory("static", "index.html")
@app.route("/predict", methods=["POST"])
def predict_api():
# Fetch the image from the request and convert it
image_file = request.files["file"]
image_bytes = image_file.read()
image = Image.open(io.BytesIO(image_bytes))
# Predict the class from the image
class_name = predict(model, transform, image, class_labels)
# Write result as JSON
return class_name
# Run the app
if __name__ == "__main__":
app.run(debug=False, threaded=True, port=os.getenv("PORT", 5000))
static/index.html
This file should contain the HTML code of your Vue template - exactly as it is.
<html>
<head>
<!-- Load vue.js and axois.js -->
<script src="https://cdn.jsdelivr.net/npm/vue/dist/vue.js"></script>
<script src="https://cdnjs.cloudflare.com/ajax/libs/axios/0.21.1/axios.min.js"></script>
</head>
<body>
<!-- The APP UI -->
<div id="app" style="width: 50%; margin: 200px auto">
<form id="imageForm" enctype="multipart/form-data" method="POST" style="text-align: center; display: block">
<label for="imageFile">Select image to classify:</label
><input id="imageFile" name="file" type="file" style="margin-left: 10px" />
<img v-if="image" :src="image" style="width: 250px; display: block; margin: 50px auto 10px" />
<div v-if="prediction" style="font-size: 32px; font-weight: bold; text-align: center">
{{ prediction }}
</div>
<input v-if="image" type="submit" value="Classify Image" style="margin: 20px 20px" />
</form>
</div>
<script>
<!-- The Vue application -->
var app = new Vue({
el: "#app",
data() {
return {
image: null,
prediction: null,
};
},
});
<!-- Calling the predict API when the form is submitted -->
document.getElementById("imageForm").addEventListener("submit", (e) => {
axios
.post("/predict", new FormData(document.getElementById("imageForm")), {
headers: {
"Content-Type": "multipart/form-data",
},
})
.then((response) => (app.prediction = response.data));
e.preventDefault();
});
<!-- Display the selected image -->
document.getElementById("imageFile").addEventListener("change", (e) => {
const [file] = document.getElementById("imageFile").files;
if (file) {
app.image = URL.createObjectURL(file);
}
});
</script>
</body>
</html>
Section 5.3: Testing Your Application Locally¶
You are now ready to test your application. Once you have your environment set up correctly and your application files created you can just start it:
python app.py
You can now access your application at http://127.0.0.1:5000. No ngrok needed anymore!
Section 5.4: Preparing for Deployment on Heroku¶
Video 13: Preparing for Heroku¶
Submit your feedback¶
# @title Submit your feedback
content_review(f"{feedback_prefix}_Preparing_for_Heroku_Video")
Before we can deploy on Heroku there are a couple of things we need to prepare.
Create Procfile
Every application running on Heroku needs a Procfile where you need to specify how the app should be run. In our case, it is quite easy, because we can use gunicorn as a web server. Create a file named Procfile in the root folder of your application and put the following code inside:
web: gunicorn app:app
Create requirements.txt
We also need to tell Heroku which Python packages need to be installed. Heroku uses the standard way of defining Python dependencies - a requirements.txt file. You can create it with the following command:
pip freeze > requirements.txt
Fix the torch version
Now, this should be enough in theory, but we need one small change. The problem is that by default torch comes with both the CPU and GPU code, which creates a package that exceeds the maximum size limit on the Heroku free tier. Therefore we need to make sure that we only specify the CPU version of torch.
You need to open the requirements.txt file and modify it as follows:
Add the following line in the beginning, telling Heroku where to look for the packages
-f https://download.pytorch.org/whl/torch_stable.htmlFind the line defining the torch dependency and change it to
torch==1.9.0+cpuDo the same with
torchvisionby changing it totorchvision==0.10.0+cpu
Section 5.5: Deploying on Heroku¶
Video 14: Deploying on Heroku¶
Submit your feedback¶
# @title Submit your feedback
content_review(f"{feedback_prefix}_Deploying_on_Heroku_Video")
You are now finally ready to deploy to Heroku! There are just a couple of steps needed.
1. Create a Heroku account
Create a free account on Heroku.
2. Install the Heroku CLI
Use this guide to install the Heroku CLI for your system. After installation, you should be able to run the heroku command in your terminal.
3. Login to Heroku
Run the following command in the terminal and log in:
heroku login
4. Create a new Heroku App
Run the following command to create a new application. When choosing the application name, you need to make sure that it doesn’t exist yet. It may be a good idea to add your name to it (I chose vladimir-classifier-app).
heroku create <application name>
5. Initialize a Git repository
The deployment on Heroku is done using git. If you don’t have it installed already, check this guide. You need to initialize a new repository, commit your files and push it to Heroku:
git init
git add app.py Procfile requirements.txt static
git commit -m "Initial commit"
heroku git:remote -a <application name>
git push heroku master
Your application will now be packaged and uploaded to Heroku. This may take a couple of minutes, but when done you will be able to access your application at https://<application name>.herokuapp.com.
You can also go to your dashboard and see your application here.
Summary¶
Video 15: Summary¶
Submit your feedback¶
# @title Submit your feedback
content_review(f"{feedback_prefix}_Summary_Video")
In this tutorial you learned the basics of some modern tools for creating dynamic web applications and REST APIs. You also learned how you can deploy your neural network model as a web app.
You can now build on top of that and create more sophisticated and awesome applications and make them available to millions of people!